在群晖(Synology)NAS 上挂载 Windows 共享(CIFS/SMB 共享)可以通过 “挂载远程文件夹” 功能实现,以下是详细步骤:
方法 1:通过 DSM 图形界面挂载
步骤 1:确保 Windows 共享已开启
- 在 Windows 电脑上,右键点击要共享的文件夹,选择 “属性” > “共享”。
- 点击 “共享...”,添加用户(如
Everyone)并设置权限(读取/写入)。 - 记录共享路径,例如:
\\WindowsPC\SharedFolder(WindowsPC是计算机名,SharedFolder是共享名)。
步骤 2:在群晖 DSM 中挂载
- 登录 DSM → 打开 “控制面板” → “共享文件夹”。
- 点击 “新增” → 选择 “挂载远程文件夹” → “CIFS 共享”。
- 填写 Windows 共享信息:
- 服务器地址:Windows 电脑的 IP 或主机名(如
192.168.1.100或\\WindowsPC)。 - 共享名称:共享文件夹名称(如
SharedFolder)。 - 用户名/密码:Windows 账户凭据(需有共享访问权限)。
- 服务器地址:Windows 电脑的 IP 或主机名(如
- 点击 “下一步”,选择挂载点(如
/remote_win_share)。 - 完成设置,群晖会自动挂载该共享。
方法 2:通过 SSH 命令行挂载
如果图形界面无法满足需求(如高级权限配置),可通过 SSH 操作:
步骤 1:启用群晖的 SSH 功能
- 进入 “控制面板” → “终端机和 SNMP” → 勾选 “启用 SSH 服务”。
- 使用 SSH 工具(如 PuTTY)登录群晖,用户名:
admin或root(需提权)。
步骤 2:创建挂载点并挂载
# 创建本地挂载目录 sudo mkdir /volume1/remote_win_share # 挂载 Windows 共享(CIFS) sudo mount -t cifs //WindowsPC/SharedFolder /volume1/remote_win_share -o username=WindowsUser,password=YourPassword,vers=2.1
参数说明:
vers=2.1:指定 SMB 协议版本(可选1.0、2.1或3.0,推荐2.1或更高)。username/password:Windows 账户凭据。- 如需永久挂载,编辑
/etc/fstab:bash复制//WindowsPC/SharedFolder /volume1/remote_win_share cifs username=WindowsUser,password=YourPassword,vers=2.1 0 0
常见问题解决
1. 权限不足或访问被拒绝
- 确保 Windows 共享权限开放给
Everyone或指定用户。 - 检查防火墙是否阻止 SMB 端口(默认 TCP 445)。
2. 协议版本不兼容
- 如果 Windows 使用较新的 SMBv3,群晖需支持相同版本(DSM 6.2+ 默认支持)。
- 挂载时指定协议版本(如
vers=3.0)。
3. 挂载后文件乱码
- 在挂载命令中添加字符集选项:
-o codepage=936,iocharset=utf8(简体中文环境)。
总结
| 方法 | 适用场景 | 优点 |
|---|---|---|
| DSM 图形界面 | 简单快速挂载 | 无需命令行,适合新手 |
| SSH 命令行 | 高级配置或脚本自动化 | 灵活控制权限和协议版本 |
推荐操作:
- 临时挂载 → 使用 DSM 图形界面。
- 长期稳定挂载 → 通过 SSH 修改
/etc/fstab实现开机自动挂载。
完成后,Windows 共享文件夹会出现在群晖的 “文件管理器” 中,可直接读写操作!




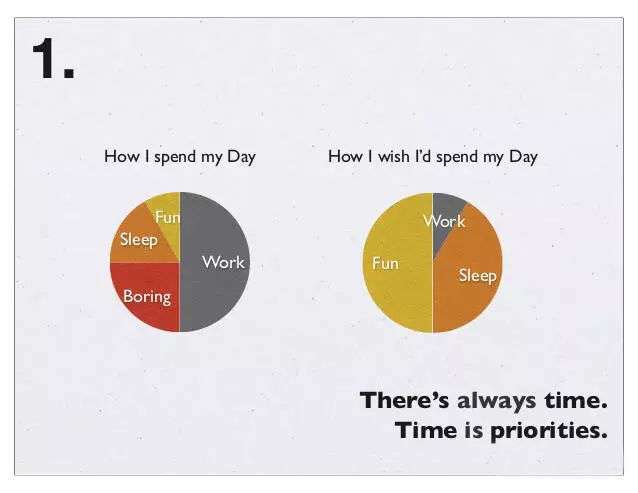
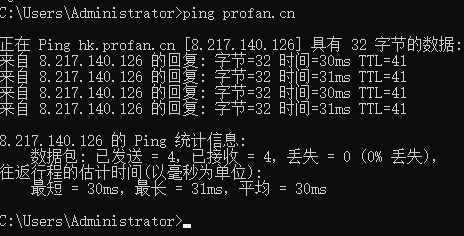

暂无评论